GPS
Programm: osGPS
Version: 2018-06-10
Autor: Oliver Scholl
Lizenz: Freeware
Sprachen: Deutsch
Betriebssystem: Windows, Linux (evtl. OS X)
Das Programm erstellt automatisch folgenden Ordner im Home-Verzeichnis: .osProgramme/osGPS
Hier finden Sie die Installationsanleitung
Kurzbeschreibung:
Mit dem Programm kann man (Wander- oder Fahrrad-) Touren planen und verwalten sowie auf ein GPS-Gerät (z. B. Garmin) übertragen oder von diesem importieren. Als Kartenmaterial können (Geotiff-)Karten oder eingescannte Kartenblätter verwendet werden. Gerade die zuletzt genannte Möglichkeit ist sehr interessant, weil (Geotiff-)Karten recht selten gekauft werden können.
Die Version vom 10.06.2018 hat folgende Verbesserung gegenüber der früheren Version:
- Beim Hinzufügen von Routen können mehrere Routen hinzugefügt werden, bevor die Karte neu gezeichnet wird. Dadurch wird das Zusammenstellen einer Route aus mehreren (Teil-)Routen beschleunigt.
Die Version vom 30.03.2018 hat folgende Verbesserungen gegenüber der früheren Version:
- Beim Hinzufügen von Routen, kann die Reihenfolge der neuen Wegpunkte umgekehrt werden. Diese Möglichkeit gab es bisher nicht.
- Die Reihenfolge der Wegpunkte kann auch für einen Teil der Route umgekehrt werden. Bislang konnte nur die gesamte Route umgekehrt werden.
- Das Löschen vieler Wegpunkte wurde beschleunigt.
Einführung
Starten Sie das Programm. Sie sehen auf der linken Seite drei Registerblätter: Route, Karte, Wegpunkte.
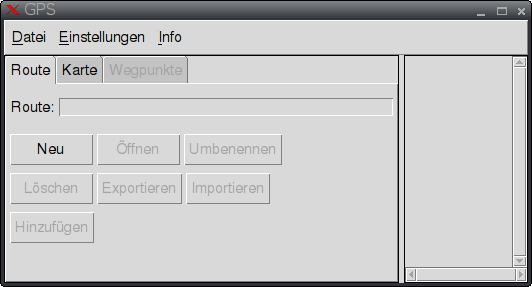
Wenn Sie das erste Mal das Programm starten, sollten Sie zunächst eine Karte importieren. Klicken Sie dazu auf den Reiter "Karte":
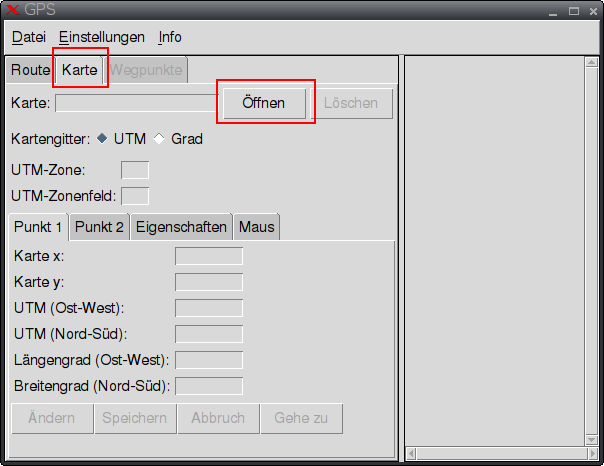
Die Karte muss im png-Dateiformat vorliegen. Sie können beispielsweise folgende Karten verwenden:
- Gekaufte Karte im tiff- bzw. geotiff-Format: Wandeln Sie die Karte mit einem Grafikprogramm (z. B. Paint, GIMP) in eine png-Datei um.
- Scan einer Karte. Wenn die Karte nicht ganz horizontal gescannt ist, drehen Sie die Karte mit einem Grafikprogramm. Die Karte muss als png-Datei gespeichert werden.
Wichtig ist, dass Sie zu jeder Karte zwei Referenzpunkte mit Koordinaten kennen. In der Regel hat eine Karte ein UTM-Gitter oder ein Längen-/Breitengrad-Gitter.
Klicken Sie auf den Button "Öffnen" und importieren Sie die Karte. Die Karte wird im Ordner .osProgramme/osGPS abgelegt.
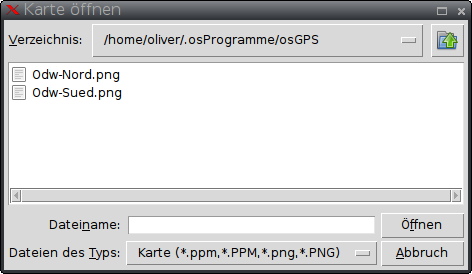
Anschließend legen Sie die beiden Referenzpunkte in der Karte fest. Klicken Sie auf den Reiter "Punkt 1" und dann auf den Button "Ändern".
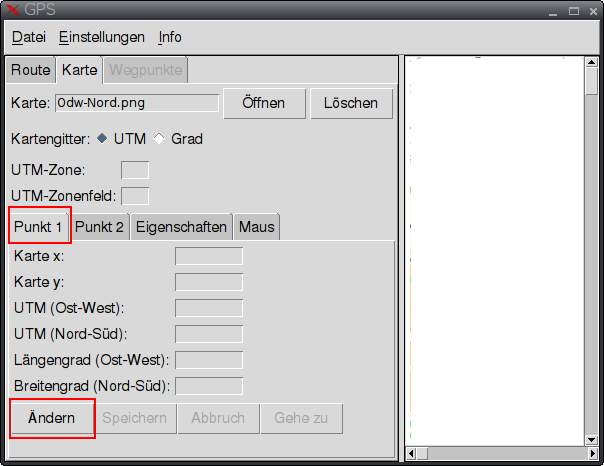
Wählen Sie das Kartengitter (UTM oder Grad) aus. Bei UTM geben Sie zusätzlich die Zone und das Zonenfeld ein.
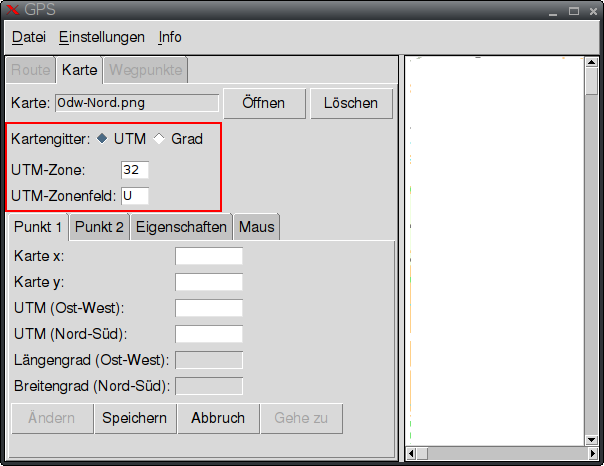
Verschieben Sie den Kartenausschnitt auf einen Schnittpunkt des (UTM-)Gitters links oben in der Karte. Wenn der Schnittpunkt nicht exakt in der Kreismitte liegt, können Sie die x-/y-Koordinate mit der Tastatur noch nachjustieren
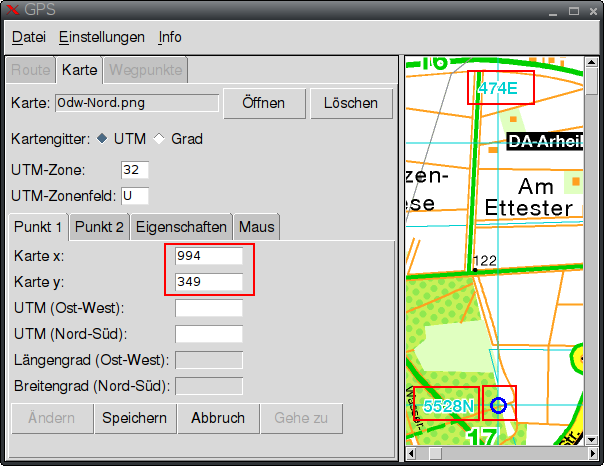
Danach geben Sie die Koordinaten ein und klicken auf den Button "Speichern".
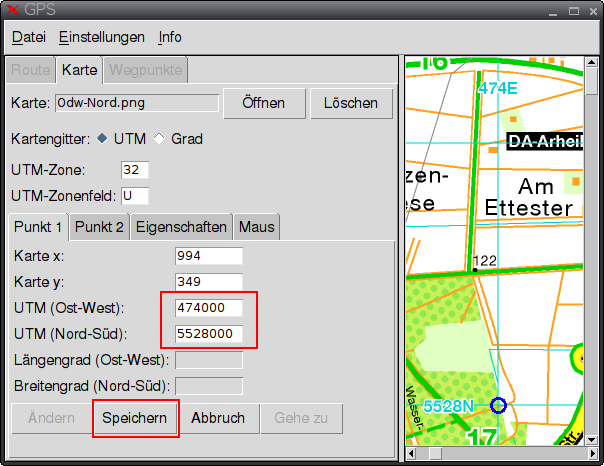
Verfahren Sie nun genauso mit dem Punkt 2. Er sollte in der Karte in der Ecke rechts unten liegen.

Danach sieht der Dialog wie folgt aus:

Im Reiter "Eigenschaften" können Sie die Farbe und Größe der Referenzpunkte anpassen. Wenn Sie die Einstellungen abgeschlossen haben, klicken Sie auf den Button "Aktualisieren".
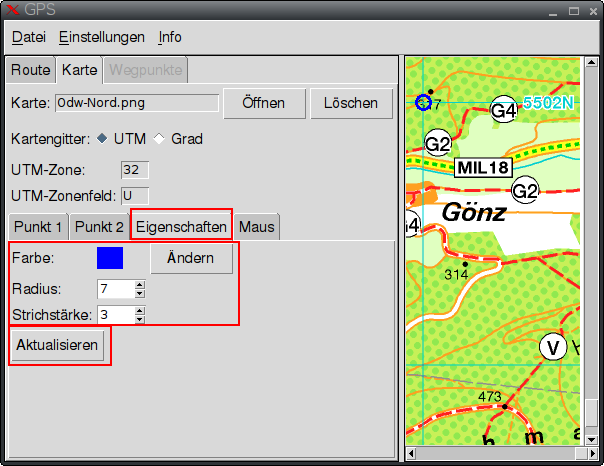
Im Reiter "Maus" sehen Sie die Koordinaten des Mauszeigers in der Karte.
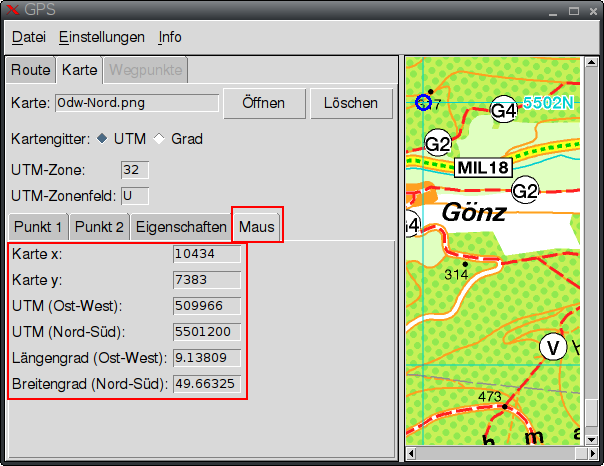
Nachdem Sie eine oder mehrere Karten importiert haben, klicken Sie auf den Reiter "Route" und dann auf den Button "Neu", um eine neue Route anzulegen..
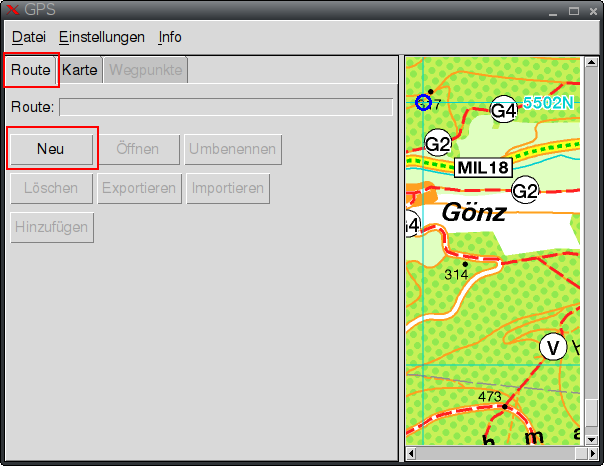
Geben Sie den Namen der Route ein und klicken auf den Button "Speichern".
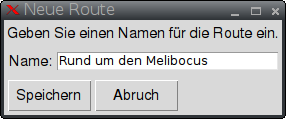
Danach sind im Reiter "Route" weitere Buttons aktiv. Sie haben folgende Bedeutung:

- Neu: erstellt eine neue Route
- Öffnen: öffnet eine bestehende Route
- Umbenennen: ändert den Namen der Route
- Löschen: löscht die Route
- Exportieren: erstellt eine gpx-Datei mit den Wegpunkten, die Sie auf Ihr Navigationsgerät übertragen können
- Importieren: importiert eine gpx-Datei mit Wegpunkten von Ihrem Navigationsgerät
- Hinzufügen: fügt der Route eine andere (bereits vorhandene Route) hinzu
Tipp: Wenn man eine Route kopieren will, klickt man auf den Button "Neu", gibt einen Namen ein und fügt dann mit dem Button "Hinzufügen" die zu kopierende Route hinzu.
Um der neuen Route Wegpunkte hinzuzufügen, klicken Sie auf den Reiter "Karte" und öffnen eine Karte (das entfällt, wenn die Karte schon geöffnet ist). Anschließend wechseln Sie zum Reiter "Wegpunkte".
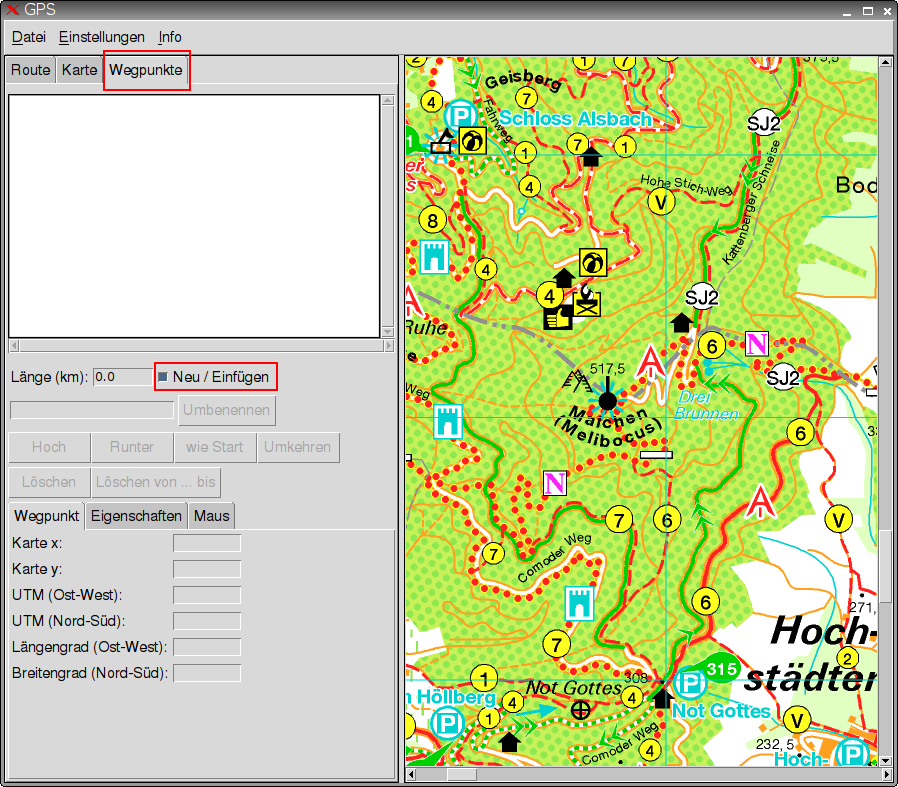
Um Wegpunkte setzen zu können, muss "Neu/Einfügen" aktiviert sein.
Klicken Sie mit der Maus in die Karte, um neue Wegpunkte zu setzen.
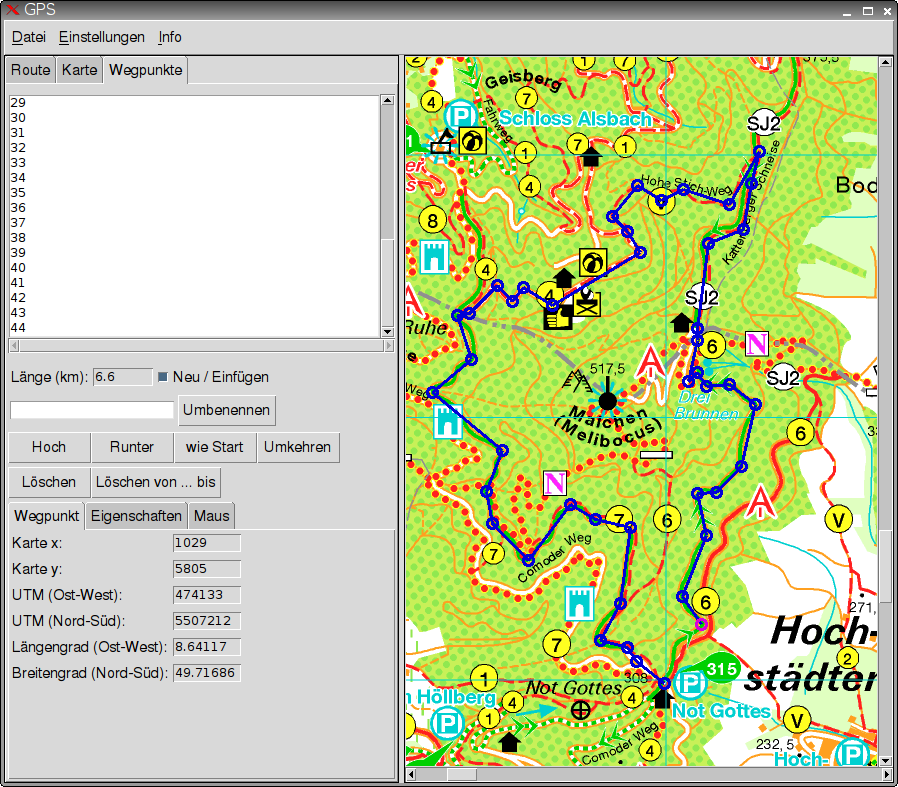
Wenn Sie eine Rundtour planen, möchten Sie bestimmt den letzten Wegpunkt mit dem ersten Wegpunkt verbinden. Dazu aktivieren Sie den letzten Wegpunkt (sofern er nicht bereits aktiv ist) und klicken dann auf den Button "Wie Start".
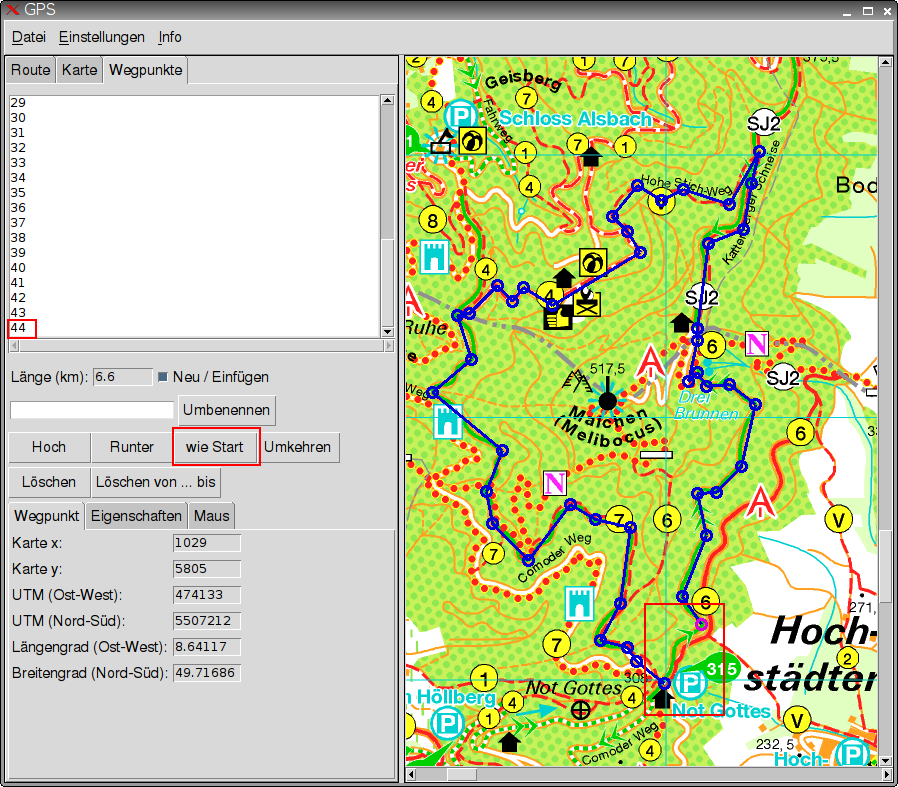
Das restliche, offene Wegstück der Rundtour wird daraufhin geschlossen.

Die Buttons im Reiter "Wegpunkte" haben folgende Bedeutung:
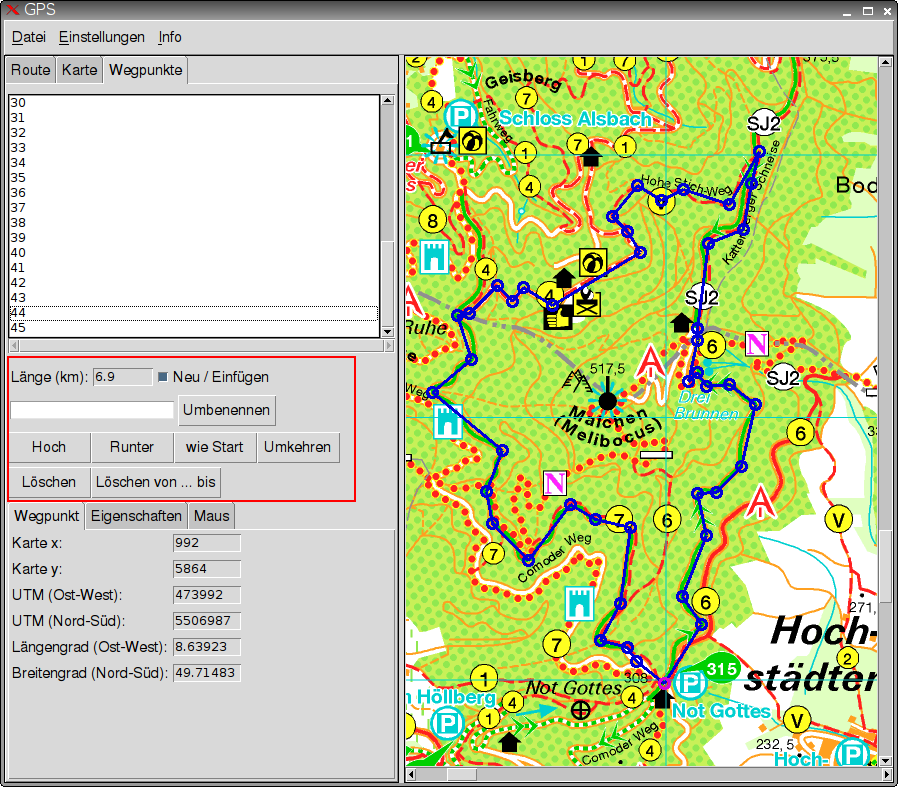
- Neu / Einfügen: man kann nur dann Wegpunkte der Route hinzufügen, wenn das Kästchen aktiviert ist.
- Umbenennen: damit kann man dem Wegpunkt eine Bezeichnung zuordnen
- Hoch: verschiebt den in der Liste markierten Wegpunkt eine Position nach oben
- Runter: verschiebt den in der Liste markierten Wegpunkt eine Position nach unten
- Wie Start: fügt an der aktuellen Position einen Wegpunkt ein, der dieselben Koordinaten wie der Startpunkt hat. Üblicherweise klickt man bei der Planung einer Rundtour nach dem letzten Wegpunkt auf diesen Button, um die Rundtour abzuschließen.
- Umkehren: kehrt die Reihenfolge der Wegpunkte um. Es öffnet sich ein weiterer Dialog, der abfragt, welche Wegpunktfolge umgekehrt werden soll.
- Löschen: löscht einen oder mehrere Wegpunkte. Es öffnet sich ein weiterer Dialog, in dem man die zu löschenden Wegpunkte eingibt.
Neue Wegpunkte werden immer hinter dem in der Liste markierten Wegpunkt eingefügt. Um in die Route einen neuen Wegpunkt einzufügen, markieren Sie einen Wegpunkt in der Liste und klicken anschließend in der Karte mit der Maus auf den neuen Wegpunkt. Wenn Sie einen neuen Wegpunkt als ersten Wegpunkt einfügen möchten, markieren Sie den ersten Wegpunkt in der Liste, fügen den neuen Wegpunkt ein (wird an Position 2 eingefügt) und klicken dann auf den Button "Hoch".
Tipp: Sie können in der Karte mit der Maus einen Wegpunkt aktivieren, wenn Sie in der Nähe des Wegpunkts bei gedrückter Shift/Umschalt-Taste die linke Maustaste klicken. Außerdem können Sie mit den Cursor-Tasten in der Liste mit den Wegpunkten navigieren.
Tipp: Wenn Ihre Route über mehrere Karten verläuft, öffnen Sie im Reiter "Karte" die neue Karte und fahren anschließend im Reiter "Wegpunkte" fort.
Der Reiter "Wegpunkte" hat seinerseits drei Reiter:

- Der Reiter "Wegpunkt" zeigt die Koordinaten des in der Wegpunktliste markierten Wegpunkts an.
- Im Reiter "Eigenschaften" können Sie die Farbe und Größe der Wegpunkte anpassen.
- Im Reiter "Maus" sehen Sie die Koordinaten des Mauszeigers in der Karte.
Route exportieren
Zum Exportieren einer Route klicken Sie im Reiter "Route" auf den Button "Exportieren".
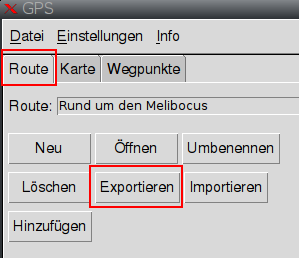
Wählen Sie dann den Ordner aus und geben Sie einen Dateinamen ein.
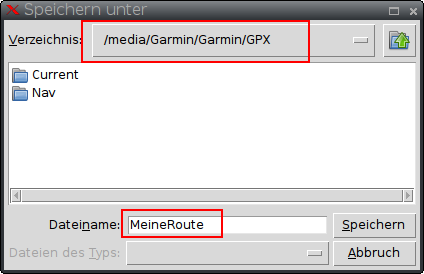
Route importieren
Sie können eine Route von Ihrem Navigationsgerät importieren. Dazu erstellen Sie zunächst mit dem Button "Neu" eine neue Route.
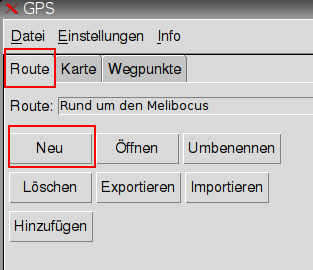
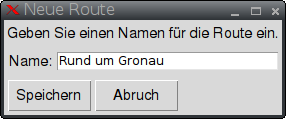
Danach klicken Sie auf den Button "Importieren".
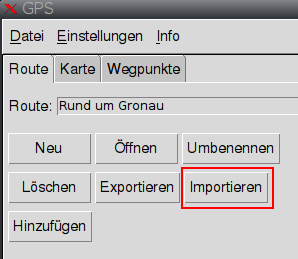
Im folgenden Dialog klicken Sie auf den Button "Öffnen", um die gpx-Datei auf dem Navigationsgerät auszuwählen.
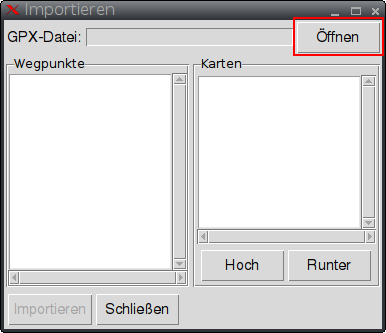
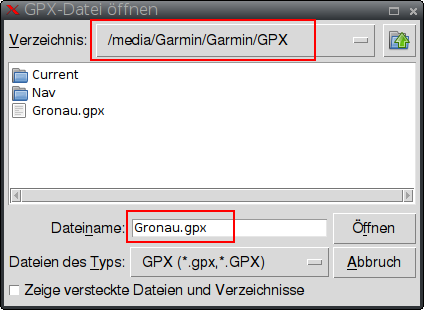
Nach dem Öffnen der gpx-Datei sehen Sie im linken Teil die Liste der Wegpunkte mit ihren Koordinaten. Im rechten Teil sehen Sie alle Karten, auf denen sich die Wegpunkte befinden.

Die Reihenfolge der Karten in der rechten Liste legt die Priorität fest, mit der die Wegpunkte auf die Karten verteilt werden. Wenn ein Wegpunkt auf mehreren Karten gezeigt werden kann, wird der Wegpunkt auf der Karte abgebildet, die zuerst in der Liste steht.
Mit den Buttons "Hoch" und "Runter" können Sie die Reihenfolge der Karten verändern.
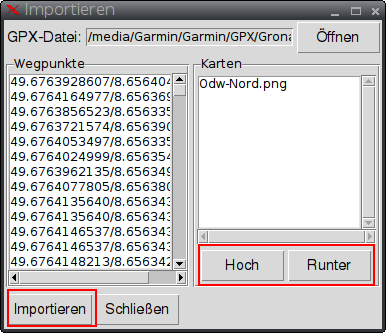
Zum Schluss klicken Sie auf den Button "Importieren".
Route hinzufügen
Es kann sein, dass Sie eine neue Route aus bestehenden Routen oder Teilrouten zusammensetzen möchten. Sie können der bereits geöffneten Route durch einen Klick auf den Button "Hinzufügen" im Reiter "Route" eine weitere Route hinzufügen.


Klicken Sie auf den Button "Öffnen" und wählen Sie die Route aus, die hinzugefügt werden soll.
Sie können außerdem festlegen, wo die Route eingefügt werden soll:
- Nach dem letzten Wegpunkt, d. h. am Ende der bestehenden Route
- Vor dem ersten Wegpunkt, d. h. vor der bestehenden Route
- Nach dem aktuellen Wegpunkt, d. h. nach dem in der bestehenden Route aktuell markierten Wegpunkt
Zusätzlich können Sie festlegen, ob die Reihenfolge der Wegpunkte aus der hinzuzufügenden Route umgekehrt werden soll.
Backup
Das Programm erstellt automatisch bei jedem Start eine Kopie (Backup) der Datenbank. Es werden maximal zehn Kopien erstellt, danach werden die Kopien rollierend erstellt. Die Datenbank und die Kopien sind im Ordner .osProgramme/osGPS abgelegt. Um auf eine Kopie (Backup) zuzugreifen, muss die aktuelle Datenbank "Datenbank.db" gelöscht werden und die Backup-Datei in "Datenbank.db" umbenannt werden.