Datenbank
Programm: osSmartDB
Version: 2016-08-10
Autor: Oliver Scholl
Lizenz: GPL Version 2
Sprachen: Deutsch, English
Betriebssystem: Linux (evtl. OS X), kein Windows
Das Programm erstellt automatisch folgenden Ordner im Home-Verzeichnis: .osProgramme/osSmartDB
Hier finden Sie die Installationsanleitung
Kurzbeschreibung:
Das Programm osSmartDB erstellt auf einfache Art eine Datenbank mit grafischer Benutzeroberfläche. Sie brauchen nur die Feldnamen der Datenbank in eine Textdatei schreiben und das Programm starten.
Anleitung und Screenshots:
Legen Sie einen neuen Ordner (z. B. Adressen) an.
Erstellen Sie mit einem Texteditor eine Textdatei mit z. B. folgendem Inhalt:

Speichern Sie die Datei unter dem Dateinamen Tabelle.txt in den Ordner Adressen. Diese Datei benennt die Datenbankfelder. Es dürfen keine Feldnamen eingetragen werden, die gleichzeitig einen sql-Befehl darstellen (z. B. Alter). Die Feldnamen dürfen außerdem keine Sonderzeichen oder Leerzeichen enthalten. Wenn Sie vor den Feldnamen eine Ziffer 2 bis 9 schreiben, legen Sie die Höhe für das Eingabefeld fest (z. B. wird das Feld Bemerkung 5-zeilig erscheinen).
Optional können Sie in Anführungezeichen einen Anzeigetext zu jedem Feld ergänzen. Dieser Text darf auch Leer- und Sonderzeichen enthalten.

Erstellen Sie eine zweite Textdatei mit z. B. folgendem Inhalt:

Speichern Sie die Datei unter dem Dateinamen Liste.txt in den Ordner Adressen. Diese Datei legt fest, welche Felder bei der Suche in der Trefferliste erscheinen sollen. Hinter den Feldnamen können Sie in Anführungszeichen ein Trennzeichen bzw. einen Trenntext ergänzen.
Starten Sie ein Terminal und dann das Programm:

In dem nun folgenden Dialog navigieren Sie in den Datenbankordner (z. B. Adressen):

Das Programm sieht dann wie folgt aus:

Um einen neuen Datensatz einzufügen, klicken Sie auf den Button Neu. Erfassen Sie die Adressdaten. Beachten Sie dabei, dass Sie kein Semikolon und kein doppeltes Anführungszeichen eingeben können.
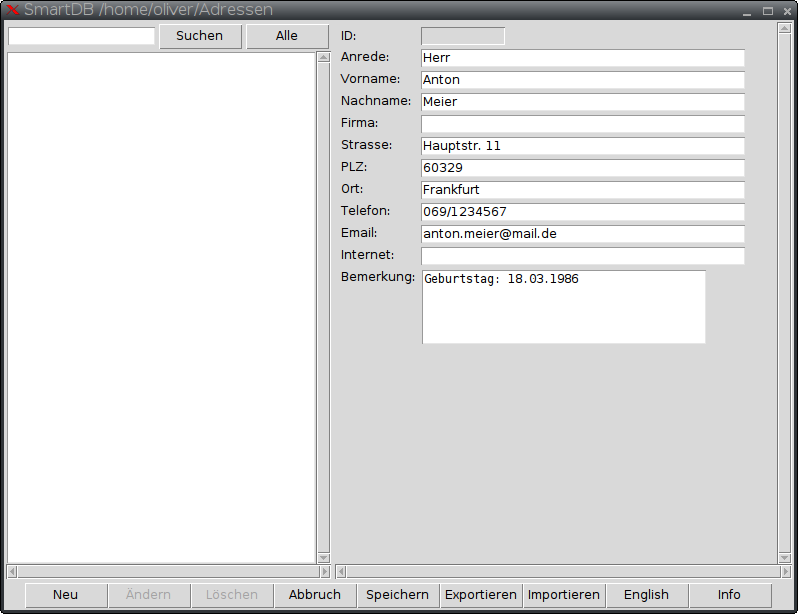
Klicken Sie dann auf den Button Speichern.

Geben Sie auf diese Art alle Datensätze ein. In der Trefferliste in der linken Hälfte werden die Datensätze unter Beachtung der Trennzeichen aus der Datei Liste.txt dargestellt.
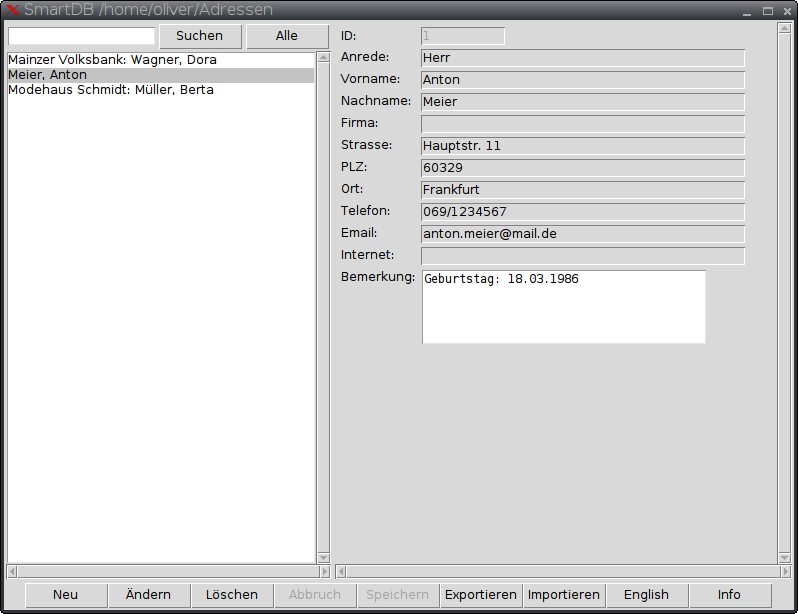
In dem Eingabefeld links oben können Sie einen Suchbegriff eingeben. Der Suchbegriff wird im Hintergrund automatisch um Wildcards ergänzt. Es werden alle Datenbankfelder nach dem Suchbegriff durchsucht und die gefundenen Datensätze in der Liste angezeigt.

Wenn Sie einen bestimmten Datensatz über die ID suchen möchten, geben Sie im Suchfeld ID= ein.
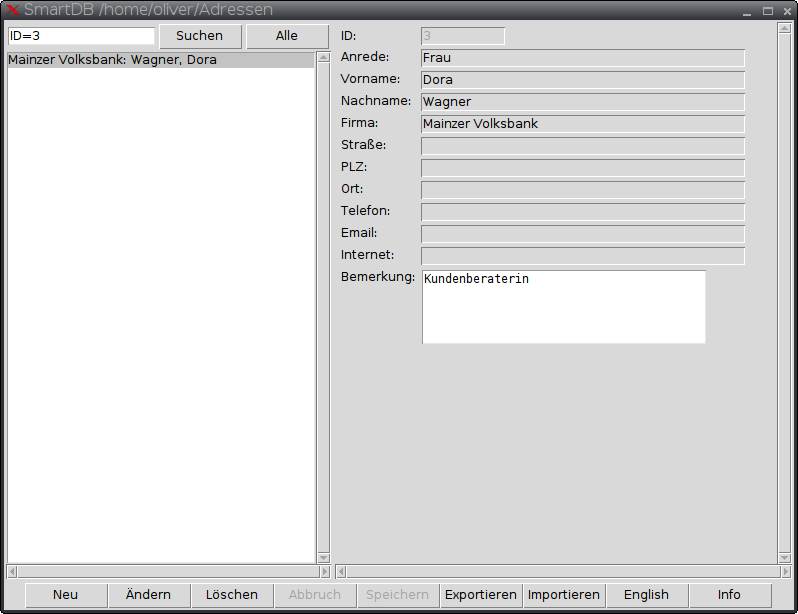
Der Button Löschen löscht den ausgewählten Datensatz.
Sie haben die Möglichkeit die gesamte Datenbank in eine csv-Datei zu exportieren. Klicken Sie dazu auf den Button Exportieren.
Außerdem können Sie über den Button Importieren eine csv-Datei importieren. Die Felder müssen mit einem Semikolon getrennt sein und die Datei darf keine Anführungszeichen beinhalten. Die erste Spalte wird als ID-Spalte interpretiert und nicht importiert.
Sie können nachträglich die Datei Liste.txt ändern. Ebenso können Sie in der Datei Tabelle.txt die Ziffer vor dem Feldnamen sowie die Beschriftung zum Feldnamen nachträglich ändern. Sie dürfen aber nicht mehr die Feldnamen in der Datei Tabelle.txt ändern, auch nicht die Reihenfolge der Feldnamen.
Wenn Sie nachträglich die Struktur der Datenbank ändern wollen, gehen Sie wie folgt vor:
1. Schließen Sie das Programm.
2. Legen Sie einen neuen Ordner an und kopieren Sie alle Dateien aus dem alten Ordner in den neuen Ordner.
3. Starten Sie das Programm, wechseln Sie in den neuen Ordner und exportieren Sie die Datenbank.
4. Öffnen Sie die csv-Datei mit einer Tabellenkalkulation und ordnen Sie die Spalten neu an bzw. fügen Sie Spalten hinzu oder löschen Sie Spalten. Speichern Sie die Datei danach wieder als csv-Datei.
5. Ändern Sie die Datei Tabelle.txt und die Datei Liste.txt.
6. Löschen Sie die Datei Datenbank.db
7. Starten Sie das Programm.
8. Importieren Sie die csv-Datei.